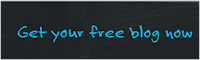About Paint.Net
Paint.NET is free image and photo editing software for computers that run
Windows. It features an intuitive and innovative user interface with support
for layers, unlimited undo, special effects, and a wide variety of useful and
powerful tools. An active and growing online community provides friendly help, tutorials, and plugins.
Paint.Net is designed to work with raster images (e.g. photo's) so can
be categorized along side with pay-for image editing applications such
as Photoshop and Paintshop Pro.
Some key features of Paint.Net include:
Image Cropping, re-sizing
Output to different image formats
Functions such as red-eye removal and artistic effects
Drawing functions (e.g. freehand brush, shapes, curves, fill tool)
Basic tool text
Layered images (an image can be constructed from two or more images stacked in front of each other)
Paint.NET Introduction
1. Open Paint.NET
Double-click
on the Paint.NET icon if present on your desktop.
2. Open background image (pond)
First,
you're going to open a photograph of a pond. To this, we will add a couple of
ducks.
Select File > Open... , press CTRL + O
or click the file open icon
Browse to the S:\Share\_Bucci\Paint.net\Pond and
select pond.jpg and click Open
3. Save the file
In order to
maintain the highest image quality and work with layers, the file needs to be saved
in the Paint.NET format (.pdn). This is a proprietory format (don't worry - the
final output can be saved later in a number of alternative formats), with a
similar purpose to (but not compatible with!) Photoshop .psd or Paint Shop Pro
.psp files.
Select File > Save As... (or
CTRL + SHIFT + S)
In the File Name: box, type a name for the
file (e.g. pondimage)
Browse to
the folder H:\My Documents\Technology
6,7, or 8\Images
In the Save as type: drop-down box select Paint.NET (*.pdn)
Select Save
4. Add a duck
This section
introduces the concept of layers and transparency.
Select Layers > Import From File...
You should
be taken straight to the S:\Share\_Bucci\Paint.net\
directory, if not then browse to it as before
Select duck.pdn and click Open
The 'Layers' palette (at the bottom-right of the
Paint.NET screen by default) now displays 2 layers with a background layer
('pond') and a second layer 'duck'. Layers take precedence the further up the
stack they are (so on the main image, the duck is not obscured by the pond).
If you
cannot see the layers palette, select Window
> Layers or press F7
 Now save
your file – select File > Save , CTRL + S or click the file save
icon
Now save
your file – select File > Save , CTRL + S or click the file save
icon
5. Select, resize and move the
duck
Selecting
the duck
The 'duck'
layer should be selected (has a moving dashed border around it). If it isn't,
do the following:
Ensure the 'duck'
layer is highlighted (grey)
 Click the
'Rectangle Select' tool
in the 'Tools' palette (on the right of
the screen)
Click the
'Rectangle Select' tool
in the 'Tools' palette (on the right of
the screen)
You're going
to 'draw' a selection rectangle around the duck:
1. Click and hold the area where you
want the top-left of the rectangle to start
2. Move the
cursor to where you want the bottom-right corner to be and release the mouse
button. You should now have a rectangle around the duck
3. If the whole duck is not within the
rectangle, select Edit > Deselect, the deselect icon or CTRL
+ D – then repeat steps 1 and 2.
Moving the
duck
From the
'Tools' palette, ensure that the 'Move Selected Pixels'
icon is selected
Click and
hold anywhere inside the selection
rectangle (away from the edges though) and move the duck to somewhere on the
pond to the right of the image, below the island
You should
now have a duck selected that looks similar to:
Resizing the
duck
Move the
mouse cursor over one of the corners of the rectangle so that it changes to a
hand cursor
Hold down the SHIFT
key and click and hold the rectangle corner
Move the
cursor towards the center of the rectangle to make the duck smaller (moving it the
other way will make it larger
Release the
mouse button when you're happy with the size
Keeping the
shift key held down during this process 'constrains proportions'. This means
that the image doesn't become 'stretched'
You can
re-position the duck in the same way as before
Now save your file
Download
and install application
http://www.getpaint.net/index2.html